Steg-för-steg-guide för att komma igång med tidtagningsappen
I den här artikeln kommer vi att gå igenom alla steg du behöver gå igenom som tävlingsarrangör för att använda vår nya RaceID Timing App. Se de olika stegen och menyerna nedan, scrolla igenom dem alla eller klicka på den du är intresserad av för att hoppa direkt till den sektionen.
- Ladda ner Appen och Logga In
- Allmän Introduktion
- flikar
- inställningar för event, distans och resultat
- deltagarkort - Användning av Tidtagningsappen
- Mellantider
- Flik för Deltagare
- filter
- deltagarlista
- börja ta tid - Tidtagning
- Event- och Resultathantering
- distansinställningar
- resultatverktyg
- resultathistorik - Meddelanden
- Förbered dig för Loppdagen
- Olika Starttyper
- masstart
- vågstart
- individuell start - Lopp med Mellantider och Tidtagningsassistenter
- Sätt upp Mellantider i Admin
- Sätt upp Tidtagningsassistenter i Admin - Kör loppet Offline
- Exempel
Ladda ner den nya Timing-appen
För att komma igång – börja med att ladda ner appen i App Store eller Play Store
Innan du använder appen för första gången rekommenderar vi att du tittar på vår introduktionsvideo nedan:
Logga in
För att logga in, använd samma e-postadress och lösenord som du har för ditt arrangörskonto i RaceID Admin, eller logga in på det Timing Assistent-konto som har ställts in för dig.
Allmän introduktion
Innan du öppnar appen, ta en titt på listan nedan för att förstå appens struktur:
Tabs / flikar
Det finns 5 olika flikar (tabs) längst ner på skärmen:
Event: den första skärmen som visas när du loggar in i appen. Alla dina publicerade event kommer att synas och genom att klicka på ett event visas alla dess distanser. Du kan hitta inställningar och distansspecifika verktyg för alla distanser här.
Checkpoint: på fliken checkpoint kan du välja vilken checkpoint du vill ta tid på, om du har satt upp checkpoints i admin.
Timing: tidtagningsfliken är skärmen där du klickar kort och gott bockar av deltagarna för att ta deras tid.
Participants: på deltagarfliken kan du se din startlista och resultat för alla dina deltagare. Du kan lägga till deltagare, se deras personliga uppgifter och svepa på deras namn för att göra ändringar innan starten.
Messages: i meddelandefliken kan du skicka meddelanden eller e-postmeddelanden till dina deltagare.
Inställningar för event, distans och resultat:
Du kan hitta olika verktyg och inställningar för ditt evenemang, distans och resultat i trepunkts-menyn i det övre högra hörnet av din skärm. I distansinställningarna kan du till exempel ladda ner din distans för offlineanvändning, samt avsluta distansen när alla deltagare har avslutat loppet.
Participant Card / Deltagarkort
Detta är själva rutan du trycker på i fliken Timing för att registrera en deltagares tid. Du kan redigera vilken information du vill visa på din skärm i fliken Tidtagning, men det vanligaste är att visa deltagarens nummerlapp och namn.
Användning av tidtagningsappen
Anslut till ett lopp
Om du är inloggad som en "race organizer", börja med att välja ditt event från listan.
Race assistents har begränsad tillgänglighet, så se till att sätta upp deras konton och inlogg i Admin i förhand, så de kan fokusera på enbart tidtagning. Såhär sätter du upp ett timing assistent-konto i Admin.
Distance List
När du trycker på ett event kommer du att se alla dess distanser.
Klicka på distansen för att komma vidare, alternativt klicka på pilen för att komma till de distans-specifika inställningarna som:
- Distance Settings - här kan du stoppa eller starta om tidtagningen för ditt lopp.
- Results Tools - här kan du göra ändringar i resultaten direkt från din enhet.
- Result History - här kan du göra ändringar i resultaten från alla olika enheter, samt i de liveresultat som publiceras på Raceid.com och i RaceID-appen.
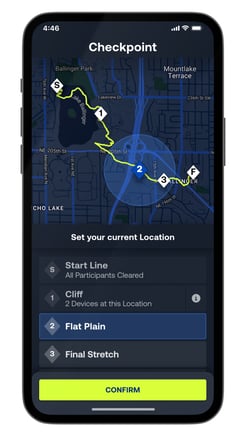
Mellantider
Om din distans har mellantider (checkpoints) kommer du att bli ombedd att välja vilken
mellantid du vill ta tid på. Du ställer in en distans med mellantider samt kan lägga till en GPX-karta i Admin innan du startar distansen i appen.
Du kan enkelt skapa GPX-kartor med tjänster som GPX Studio.
Om du trycker på info-symbolen visas vilka enheter som för närvarande tar tid vid den aktuella mellantiden.
Flik för deltagare
Under deltagarfliken kan du se alla deltagares tider, samt vilka som fortfarande befinner sig ute på banan.
Genom att använda flikarna längst upp på sidan kan du filtrera dina deltagare utifrån:
- All: här finns alla deltagare listade.
- Unstarted: här finns alla deltagare som inte startat ännu listade. Härifrån kan du starta tidtagning för vissa eller alla deltagare.
- Ongoing: här finns alla deltagare som redan startat litade.
- Finished: här finns alla deltagare som har en eller flera tider registrerade listade.
- Du kan även se alla deltagare under en specifik mellantid eller våg genom att trycka på rullgardinsmenyn nedanför filtren.
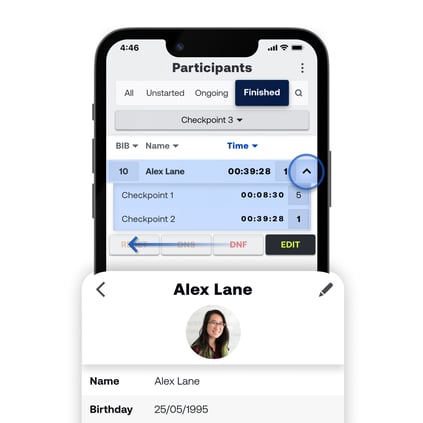
Deltagarlista
Genom att svepa på en deltagares namn får du fram extra alternativ som är specifika för respektive filter.
Okänd deltagare: om du har tagit tid på en "okänd deltagare" kan du koppla ihop dennes tid med rätt deltagare genom att trycka "select" i rutan för "bib".
Om flera tider har blivit registrerade på samma deltagare kan du bestämma vilken tid som ska publiceras genom att trycka på "x2".
Trycker du på nedåtpilen kommer alla mellantider samt placering vid varje mellantid att visas.
Genom att klicka på en deltagare kommer du till dennes profil. Här finns deltagarens all personliga information som kan vara till nytta om du behöver komma i kontakt med dem eller deras kontaktperson i eventuell nödsituation.
Du kan även se och redigera alla tider på botten av sidan.
Börja ta tid
Om distansen inte har blivit startad ännu kommer du att komma till deltagarfliken med filtret "unstarted" aktiverat när du klickar dig in på en distans.
Såhär ser det ut för ett lopp med masstart:
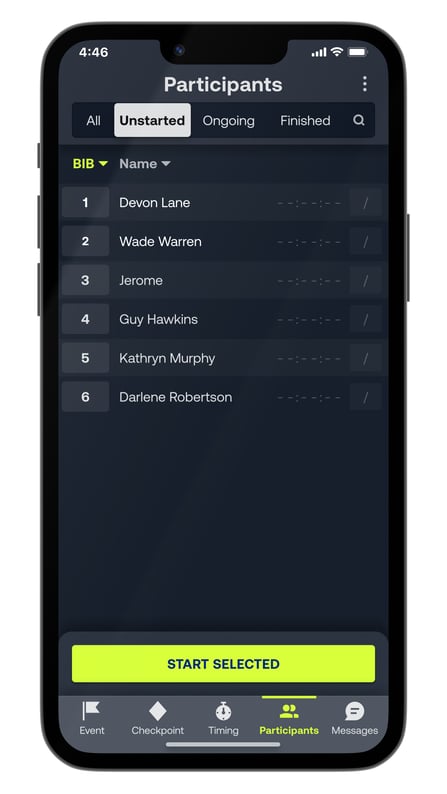
Svep till vänster på en deltagares namn om du till exempel vill markera henen/honom som DNS.
För lopp med individuell start kan du välja vilken specifik deltagare du vill starta, och då ser det ut såhär:
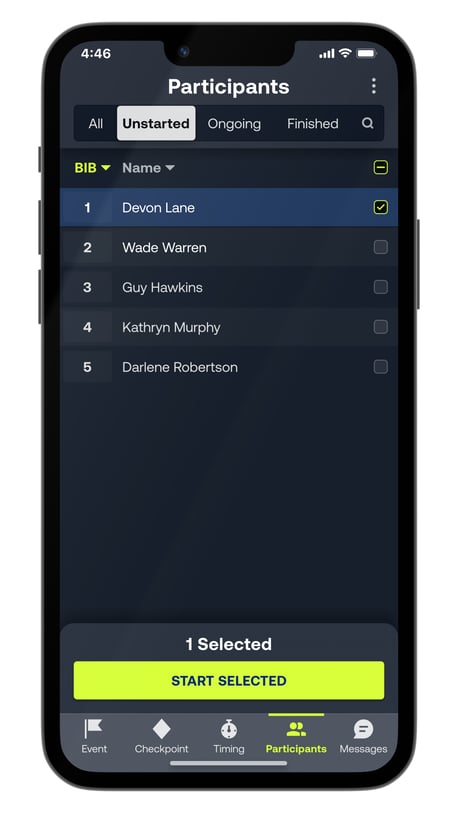
För lopp med vågstart skickar du iväg en hel startvåg åt gången. Genom att klicka på pilen kan du se alla deltagare tillhörande samma våg:
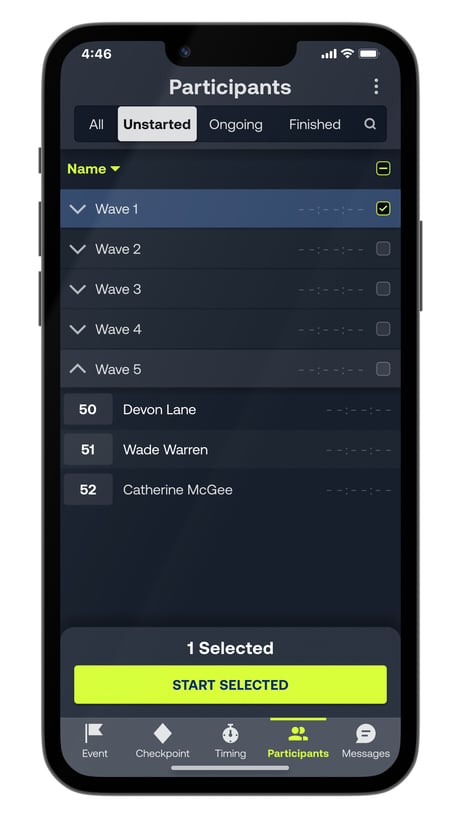
När ditt lopp startar, klicka bara på Start Selected längst ner på skärmen, eller svep på en deltagares namn för att starta dem individuellt, och tidtagningen börjar för din mellantid.
Tidtagning
När ett lopp har startat, se till att du har tidtagningsfliken (i menyn längst ner på
skärmen) uppe. 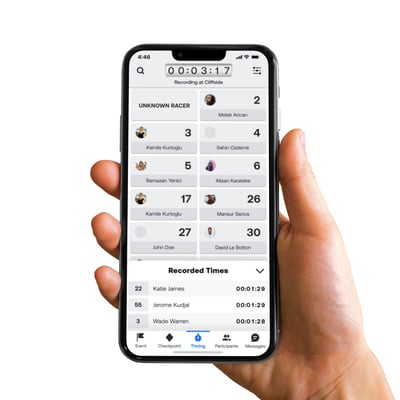
Du kan nu ta tid på deltagarna när de når din mellantid.
Tiderna kommer att synas längst ner på skärmen så fort en deltagare passerat och blivit avbockad.
Här kan du även lägga tillbaka deltagare du råkar bocka av av misstag, eller redigera tiderna.
Sök
Du kan söka efter startnummer genom att trycka på sökikonen (förstoringsglaset). Klicka på ett deltagarkort eller tryck "record time" för att ta tid enbart på det nummer du sökt fram.
Settings
I menyn Timing Options kan du anpassa designen (storlek och vilken information som ska visas) för dina deltagarkort. Du kan även filtrera utifrån kön, klass, startnummer eller jämna/udda nummer.
Event- och Resultathantering
I menyn i det övre högra hörnet finns alla verktyg och all information om ditt evenemang.
Distansinställningar
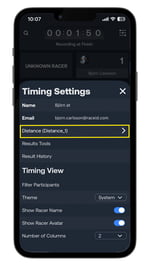
Tryck på en distans för att se alla verktyg för denna. Här kan du:
- Återställa distansen, så att aktuella resultat arkiveras och du kan starta distansen på nytt.
- Avsluta distansen, vilket innebär att inga nya resultat kommer att registreras.
- Ladda ner appen för offline-användning, vilket är perfekt om du vet om att uppkopplingen kommer att vara svajig.
- Lämna distansen, för att ansluta till en annan.
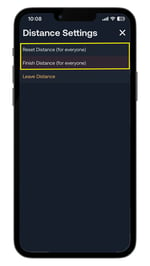 Dessa verktyg finns även tillgängliga i distanslistan under Event-fliken.
Dessa verktyg finns även tillgängliga i distanslistan under Event-fliken.
Resultatverktyg
I resultatverktygen kan du göra ändringar i valda resultat, som:
- Uppdatera resultatens starttid.
- Överföra dina resultat från en mellantid till en annan.
- Ersätta liveresultat som publicerats på RaceID.com och i RaceID-appen med dina nya resultat.
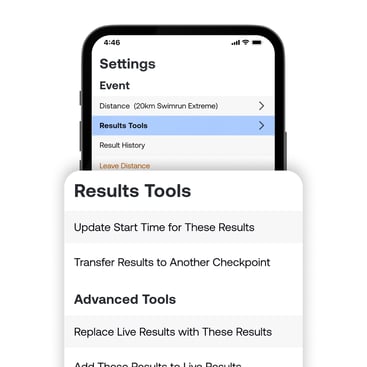
- Lägga till de valda resultaten till de publicerade liveresultaten genom att slå dem samman.
Resultathistorik
I resultathistoriken kan du hantera alla dina resultat - dels de tider som tagits från din enhet men även resultat som sparats från andra enheter.
- På den första skärmen som visas kan du se liveresultaten längst upp på sidan, och de individuella resultaten nedanför.
- Om du markerar bara ett resultat från listan kommer du få alternativet att ersätta detta med det liveresultat som resan ligger publicerat.
- Om du istället markerar fler resultat från listan kommer du få alternativet att slå samman dessa resultat till en resultatlista.
- Genom att klicka på en valfri uppsättning av resultat kommer du se alla deras sparade resultat. Här kan du redigera tiderna för specifika deltagare.
Meddelanden
I fliken meddelande kan du skicka loppinbjudningar och uppdateringar till en eller flera deltagare. 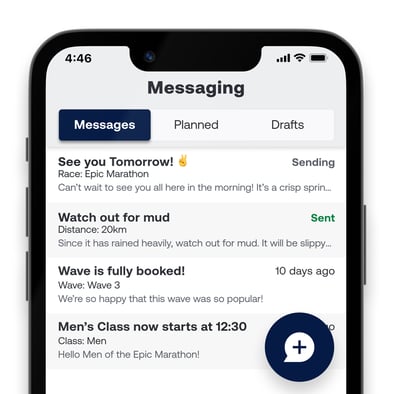
- När du skapar ett meddelande kan du välja att schemalägga det till ett speciellt tillfälle eller på en gång. Du kan både skicka det som ett pushmeddelande och/eller som email.
- Om du istället vill skicka en loppinbjudan kan du bjuda in tidigare deltagare till ett av dina nya event.
Förbered dig för din loppdag
Inställningar i Admin
Det är enbart lopp med mellantider som kräver speciella inställningar på förhand i Admin. För de olika startalternativen (masstart, vågstart och individuell start) kommer starten se något annorlunda ut i appen. Du kan läsa mer om detta nedan.
En distans per enhet
Om du har flera olika distanser rekommenderar vi att du använder en tidtagningsenhet (surfplatta eller smartphone) för respektive distans.
Redigera resultat i Admin
Om någonting skulle gå fel under loppet kan du alltid redigera dina resultat i efterhand inne i Admin. Läs mer om detta här.
Redigera resultat inne i tidtagningsappen
Du kan även redigera resultaten direkt inne i tidtagningsappen. Under fliken för tidtagning och med filtret "finished" aktiverat kan du se alla dina resultat. Genom att svepa till vänster på en deltagares namn kan du redigera resultatet. Alternativt kan du gå till deltagarens profil och redigera resultatet längst ner på sidan. Du kan antingen avpublicera resultatet eller tilldela resultat till en annan deltagare.
Öva på ditt eget lopp
Innan själva loppdagen rekommenderar vi alltid att du vid något tillfälle testkör tidtagningen så att alla funktionärer och tidtagare kan känna sig helt förberedda.
Det är möjligt att testköra ditt event lopp innan loppdagen. Det är dock viktigt att komma ihåg att logga in i Admin och nollställa resultatlistorna innan det är dags för själva tävlingsdagen. Detta görs genom att logga in i Admin, gå till resultatfliken, och nollställa resultaten genom att klicka på kugghjulet uppe i höger hörn. Alternativt kan resultaten nollställas genom att distansen startas på nytt inne i appen (och du sedan väljer vilka resultat du vill publicera som liveresultat).
Öva på ett demolopp
Om du inte redan har skapat ett event i Admin men skulle vilja prova tidtagningsappen ändå, kan du göra det på vårt demolopp. Logga in i appen såhär:
Användarnamn: test.demolopp@raceid.com
Lösenord: race123
Det finns en distans för alla olika starttyper, så det är fritt fram att testköra det som passar ert lopp bäst.
Olika Starttyper
Du kan skicka iväg dina deltagare på tre olika sätt: masstart, vågstart eller individuell start.
Lopp med Masstart
I ett "vanligt" lopp med masstart, där alla deltagare startar samtidigt, är tillvägagångssättet följande:
- Klicka på "start selected" för att starta tidtagningen. Om en/flera deltagare av någon anledning startar senare kan du mata in en specifik starttid för denna/dessa genom att svepa till vänster på deltagarens namn.
- Markera eventuella återbud med DNS i startlistan (i deltagarfliken), genom att svepa till vänster på deras namn. På så sätt kommer de inte att få någon tidtagning startad för loppet.
- Öppna tidtagningsfliken längst ner på skärmen och du kommer att se alla deltagares individuella "tidtagningskort".
- Bocka av deltagarna en efter en när de korsar mållinjen. En deltagares tidtagning avslutas när du trycker på dennes namn/startnummer på skärmen.
- Tiderna kommer att listas längst ner på skärmen. Du kan göra snabba ändringar direkt i listan om du råkar bocka av en felaktig deltagare av misstag. Detta görs genom att svepa till vänster på deltagarens namn i resultatlistan längst ner på skärmen.
- För att istället söka fram en specifik deltagare snabbt, klicka på den lilla sökikonen (förstoringsglaset) längst upp till vänster av skärmen. Här kan du söka fram ett startnummer direkt. Klicka antingen på deltagrens kort eller direkt på "record time". Om du föredrar att manuellt mata in deltagarnas startnummer istället för att scrolla genom listan av deltagarkort går det lika bra att stanna kvar i sökfältet för att bocka av dina deltagare här istället.
- För att avsluta distansen, klicka på menyn längst upp till höger (oavsett vilken flik du är inne i). I menyn (under Event) kan du välja din aktuella distans och klicka "Finish Distance" fö ratt avsluta. Du kan även avsluta distansen från distanslistan i Event-fliken på botten av skärmen.
- Resultatlistan kommer att synkas online direkt på raceid.com och i RaceID-appen.
Lopp med Vågstart
För lopp med vågstart behöver de olika startvågorna/startgrupperna läggas in i Admin före loppdagen. När loppet sedan startas i Tidtagningsappen kan en eller flera vågor/grupper släppas iväg på samma gång.
- Bocka av den eller de vågor du vill starta och tryck "start selected" för att starta tidtagningen.
- Markera eventuella återbud med DNS i startlistan (i deltagarfliken), genom att svepa till vänster på deras namn. På så sätt kommer de inte att få någon tidtagning startad för loppet.
- Öppna tidtagningsfliken längst ner på skärmen och du kommer att se alla deltagares individuella "tidtagningskort".
- Bocka av deltagarna en efter en när de korsar mållinjen. En deltagares tidtagning avslutas när du trycker på dennes namn/startnummer på skärmen.
- Tiderna kommer att listas längst ner på skärmen. Du kan göra snabba ändringar direkt i listan om du råkar bocka av en felaktig deltagare av misstag. Detta görs genom att svepa till vänster på deltagarens namn i resultatlistan längst ner på skärmen.
- För att istället söka fram en specifik deltagare snabbt, klicka på den lilla sökikonen (förstoringsglaset) längst upp till vänster av skärmen. Här kan du söka fram ett startnummer direkt. Klicka antingen på deltagrens kort eller direkt på "record time". Om du föredrar att manuellt mata in deltagarnas startnummer istället för att scrolla genom listan av deltagarkort går det lika bra att stanna kvar i sökfältet för att bocka av dina deltagare här istället.
- För att avsluta distansen, klicka på menyn längst upp till höger (oavsett vilken flik du är inne i). I menyn (under Event) kan du välja din aktuella distans och klicka "Finish Distance" fö ratt avsluta. Du kan även avsluta distansen från distanslistan i Event-fliken på botten av skärmen.
- Resultatlistan kommer att synkas online direkt på raceid.com och i RaceID-appen.
Lopp med Individuell Start
För lopp med individuell start kommer deltagarna att skickas iväg en åt gången och ha en individuell tidtagning kommer att startas för respektive deltagare.
- Markera eventuella återbud med DNS i startlistan (i deltagarfliken), genom att svepa till vänster på deras namn. På så sätt kommer de inte att få någon tidtagning startad för loppet.
- Bocka av de deltagare du vill strata, och klicka "start selected". Om en/flera deltagare av någon anledning startar senare kan du mata in en specifik starttid för denna/dessa genom att svepa till vänster på deltagarens namn.
- Gör detsamma för alla deltagare, en åt gången.
- Öppna tidtagningsfliken längst ner på skärmen och du kommer att se alla deltagares individuella "tidtagningskort".
- Bocka av deltagarna en efter en när de korsar mållinjen. En deltagares tidtagning avslutas när du trycker på dennes namn/startnummer på skärmen.
- Tiderna kommer att listas längst ner på skärmen. Du kan göra snabba ändringar direkt i listan om du råkar bocka av en felaktig deltagare av misstag. Detta görs genom att svepa till vänster på deltagarens namn i resultatlistan längst ner på skärmen.
- För att istället söka fram en specifik deltagare snabbt, klicka på den lilla sökikonen (förstoringsglaset) längst upp till vänster av skärmen. Här kan du söka fram ett startnummer direkt. Klicka antingen på deltagrens kort eller direkt på "record time". Om du föredrar att manuellt mata in deltagarnas startnummer istället för att scrolla genom listan av deltagarkort går det lika bra att stanna kvar i sökfältet för att bocka av dina deltagare här istället.
- För att avsluta distansen, klicka på menyn längst upp till höger (oavsett vilken flik du är inne i). I menyn (under Event) kan du välja din aktuella distans och klicka "Finish Distance" fö ratt avsluta. Du kan även avsluta distansen från distanslistan i Event-fliken på botten av skärmen.
- Resultatlistan kommer att synkas online direkt på raceid.com och i RaceID-appen.
Lopp med Mellantider och Tidtagningsassistenter
För lopp med mellantider kommer deltagaren att få sina splittider när de passerar de olika mellantidsstationerna längs banan. Tidtagarna vid dessa stationer kan logga in i appen med olika konton, kopplade till just deras station. Innan du startar loppet i appen behöver såväl kontrollpunkterna samt konton för dessa "tidtagningsassistenter" att läggas till i Admin. Mer information om hur detta görs finns längre ner.
- När du har anslutit dig till distansen kommer du att visas vilken kontrollpunkt du är tilldelad.
- När loppet startar är det bara assistenter med behörighet att starta lopp som kan avsluta distansen. Du kan ställa in detta i Admin.
- Markera eventuella återbud med DNS i startlistan (i deltagarfliken), genom att svepa till vänster på deras namn.
- Öppna tidtagningsfliken längst ner på skärmen och du kommer att se alla deltagares individuella "tidtagningskort".
- Bocka av deltagarna en efter en när de korsar mållinjen. En deltagares tidtagning avslutas när du trycker på dennes namn/startnummer på skärmen.
- Tiderna kommer att listas längst ner på skärmen. Du kan göra snabba ändringar direkt i listan om du råkar bocka av en felaktig deltagare av misstag. Detta görs genom att svepa till vänster på deltagarens namn i resultatlistan längst ner på skärmen.
- För att istället söka fram en specifik deltagare snabbt, klicka på den lilla sökikonen (förstoringsglaset) längst upp till vänster av skärmen. Här kan du söka fram ett startnummer direkt. Klicka antingen på deltagrens kort eller direkt på "record time". Om du föredrar att manuellt mata in deltagarnas startnummer istället för att scrolla genom listan av deltagarkort går det lika bra att stanna kvar i sökfältet för att bocka av dina deltagare här istället.
- För att avsluta distansen, klicka på menyn längst upp till höger (oavsett vilken flik du är inne i). I menyn (under Event) kan du välja din aktuella distans och klicka "Finish Distance" fö ratt avsluta. Du kan även avsluta distansen från distanslistan i Event-fliken på botten av skärmen.
- Resultatlistan kommer att synkas online direkt på raceid.com och i RaceID-appen.
Sätt upp Mellantider i Admin
För lopp med mellantider längs banan behöver du lägga till de olika stationerna i Admin innan du startar appen. Detta görs på följande sätt:
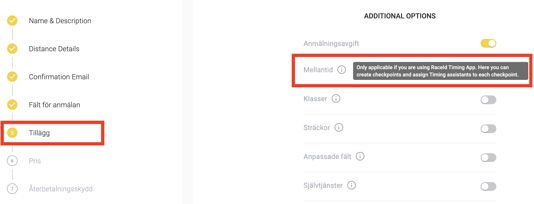
- Gå till avsnittet "Tillägg" i distansinställningarna i Admin.
- Se till att fältet "Mellantid" är påslaget i menyn till vänster.
- Om du vill lägga till en karta över bansträckningen aktiverar du fältet Distance Route så kan du ladda upp en GPX-karta. Du kan markera var varje mellantid finns på kartan. När Distance Route är aktiverat kommer även iOS-användare att kunna använda Spectate Race-funktionen för att följa deltagare live i RaceID-appen. Mer information om detta finns här.
- Lägg till respektive mellantidsstation under avsnittet "Mellantid" i menyn till vänster.
- När stationerna är tillagda i Admin kommer de även att visas när loppet startas i appen.
Sätt upp Tidtagningsassistenter i Admin
För att lägga till en ny tidtagningsassistent till din distans, gå till distansinställningarna i Admin. Se till att Mellantid är aktiverat under fliken ”Tillägg”:
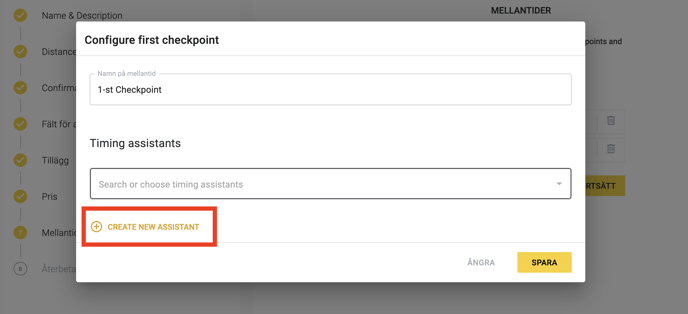
- I avsnittet "Mellantid" kan du se alla dina tillagda mellantidsstationer. För att kunna koppla en assistent till respektive station behöver du först skapa dem. Detta görs genom att trycka på en mellantid och "+ CREATE NEW ASSISTANT".
- När en ny assistent är skapad måste den kopplas till en mellantid genom att väljas från listan under ”Search or choose timing assistants”.
- Klicka på respektive assistent för att ge dem behörighet att starta och/eller avsluta en distans inne i tidtagningsappen.
- Vi föreslår att de olika assistenterna döps efter den mellantidtagningsstation de är ansvariga över för att skapa unika inloggningsdetaljer. De behöver inte bestå av riktiga epostadresser, se förslag nedan:

- När distansen har startats i appen kan de olika assistenterna koppla upp sig till loppet från varsin enhet. Varje assistent loggar in med sina tilldelade inloggningsuppgifter, och kryssar bara av deltagarna på sin station när de passerar under loppet.
- Om du har flera assistenter vid samma mellantid kan du filtrera vilka deltagare var och en av dem ser genom att trycka på menyknappen uppe till höger i fliken Timing. Detta är användbart om du vill att varje assistent ska fokusera på olika nummerintervall, kön eller omväxlande nummerlappar.
Kör loppet Offline
Om du vet att du kommer tappa anslutningen till internet kan du att använda appen i offlineläge. Detta innebär att all data tillfälligt endast kommer att lagras lokalt på din
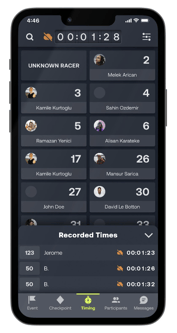
tidtagningsenhet. Så fort du har en anslutning igen kommer all data/resultat att synkroniseras med liveresultaten. Om specifika tider inte har synkroniserats, tryck på den orange molnikonen efter varje deltagares tider.
Offline Assistenter
Om du är en assistent utan tillåtelse att starta tidtagning, kommer du att kunna börja spela in tider ändå om du är offline. När du är online igen kommer dina resultat att arkiveras, för att se till att de inte ersätter över Live-resultaten, och din enhet kommer att laddar Live-resultaten istället. Administratörsanvändare kan slå samman dina offlineresultat med liveresultaten via menyn Resultathistorik i menyn uppe i höger hörn.
Instabilt Internet
Om din anslutning är instabil kan det vara lättare att ställa in din enhet på flygplansläge genom att svepa nedåt längst upp på skärmen.
Ladda ner Distans eller Event
För att förbereda för tidtagning utan internetanslutning, gå till inställningsmenyn i det övre högra hörnet. I evenemangsverktygen väljer du din distans och kommer då till distansinställningarna. Tryck på Ladda Ner för Offlineanvändning så finns din distans tillgänglig i appen även om din anslutning kommer att vara dålig.
Exempel
Här är några exempel på hur olika verktyg kan användas för att hjälpa till med att hantera olika resultat:
1. Synkronisera Resultat med vissa Offline-starter:
a) Du har ett lopp med flera olika tidtagningsenheter, och vissa har börjat ta tid offline på grund av anslutningsproblem eller för att de är i flygplansläge för att spara batteri. Du vill slå samman dessa med rätt tider.
b) När offlineenheterna åter kommer online kommer deras resultat att läggas till i resultathistoriken och de börjar registrera nya resultat i liveresultaten.
c) Du kan slå samman offlineresultaten med liveresultaten, och starttiden för offlineresultaten kommer då att ändras till att vara densamma som den tidigaste av de sammanslagna starttiderna. De tider som har registrerats offline kommer nu att ändras utifrån den uppdaterade starttiden.
2. Synkronisera resultat med en offline-enhet vid startlinjen:
a) Du har ett lopp med flera onlina tidtagningsenheter, och enheten vid startlinjen är offline när loppet startar.
b) Övriga tidtagningsassistenter kommer då inte att meddelas om att loppet har startat.
c) Om dina tidtagningsassistenter online inte har tillstånd att starta distansen, måste de gå offline/in i flygplansläge för att börja ta tid.
d) För att hantera dessa resultat korrekt kan du antingen:
i. Se till att enheten vid startlinjen kommer online före alla andra enheter, så att deras resultat kommer att ställas in som Live-resultat med rätt starttid.
ii. Eller, om en assistent har kommit online först, kommer deras resultat att vara liveresultaten. Du måste manuellt uppdatera starttiden för liveresultaten i resultatverktygen. Om du redan spelar in i liveresultaten kan du behöva lämna distansen först och istället gå in i resultatverktygen från distanslistan.
That's It!
Nu är du redo att ta tid på ditt lopp! Om du behöver mer hjälp, gå till support.raceid.com för att läsa mer djupgående information om Timing-appen, eller kontakta oss på mailadress organizer@raceid.com.
Lycka till!
