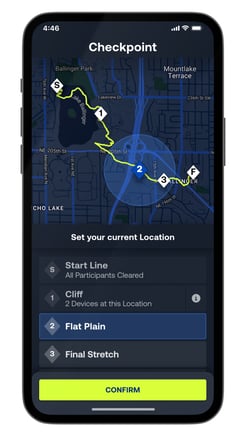Hier kommt ein Guide zu unserer Timing App, der all Ihre Fragen beantwortet
In diesem Artikel führen wir Sie durch alle Schritte und Optionen, die Sie als Rennveranstalter mit der RaceID Timing App durchführen müssen oder können. Sehen Sie sich die verschiedenen Schritte und Menüs unten an.
Lade die neue Timing App herunter
Um zu starten, lade die App herunter im App Store oder Play Store
Bevor Sie die App zum ersten Mal benutzen, empfehlen wir Ihnen, sich unser Einführungsvideo unten anzusehen:
Einloggen
Um sich anzumelden, verwenden Sie dieselbe E-Mail und dasselbe Passwort, das Sie für Ihr Veranstalterkonto in der RaceID-Administration haben, oder melden Sie sich bei dem für Sie eingerichteten Zeitnahme-Assistenten-Konto an.
Generelle Einleitung
Bevor Sie die App öffnen, sollten Sie einen Blick auf die folgende Liste werfen, um die Struktur der App zu verstehen:
Tabs
- Es gibt 5 verschiedene Tabs am unteren Rand Ihres Bildschirms:
Ereignis: Der erste Bildschirm, der erscheint, wenn Sie sich bei der App anmelden. Alle von Ihnen veröffentlichten Ereignisse werden angezeigt, und wenn Sie auf ein Ereignis klicken, werden alle dazugehörigen Strecken angezeigt. Hier finden Sie Einstellungen und distanzspezifische Tools für alle Distanzen.
Kontrollpunkt: Auf dem Tab "Kontrollpunkt" können Sie auswählen, an welchem Kontrollpunkt Sie die Zeit messen möchten, wenn Sie in der Verwaltung Kontrollpunkte eingerichtet haben.
Zeitmessung: Der Tab Zeitmessung ist der Bildschirm, auf dem Sie auf die Karte der Teilnehmer klicken, um ihre Zeiten zu erfassen.
Teilnehmer: Auf dem Tab "Teilnehmer" sehen Sie die Startliste und die Ergebnisse aller Ihrer Teilnehmer. Sie können Teilnehmer hinzufügen, ihre persönlichen Daten anzeigen und auf ihren Namen wischen, um vor dem Start Änderungen vorzunehmen.
Nachrichten: Auf dem Tab "Nachrichten" können Sie Benachrichtigungen oder E-Mails an Ihre Teilnehmer senden.
Einstellungen für Ereignis, Entfernung und Ergebnis
Im 3-Punkte-Menü in der oberen rechten Ecke Ihres Bildschirms finden Sie verschiedene Tools und Einstellungen für Ihre Veranstaltung, die Distanz und die Ergebnisse. In den Distanzeinstellungen können Sie zum Beispiel Ihre Distanz für die Offline-Nutzung herunterladen und die Distanz beenden, wenn alle Teilnehmer das Rennen beendet haben.
Teilnehmer Card
Die Karte, auf die Sie auf der Registerkarte Zeitmessung drücken, um die Zeit eines Teilnehmers zu erfassen, wird Teilnehmerkarte genannt. Sie können die Informationen, die Sie auf Ihrem Zeitmessungsbildschirm anzeigen möchten, über das Schieberegler-Symbol auf der Registerkarte Zeitmessung bearbeiten, aber am häufigsten werden die Startnummer und der Name angezeigt.
Verwendung der Timing App
An einem Wettbewerb teilnehmen
Wenn Sie als Organisator eines Rennens angemeldet sind, wählen Sie zunächst Ihre Veranstaltung aus der Veranstaltungsliste aus.
Rennassistenten haben nur eingeschränkten Zugriff auf die Zeitmessungs-Tools. Richten Sie daher Konten für Rennassistenten unter admin.raceid.com ein, damit sie sich ausschließlich auf die Zeitmessung konzentrieren können.
Erstelle einen Timing assistant account in Admin
Distanzlisten
Wenn Sie auf ein Ereignis drücken, werden alle Entfernungen angezeigt.
Drücken Sie auf die Distanz, um direkt hineinzugehen, oder drücken Sie auf den Pfeil, um distanzspezifische Tools anzuzeigen, wie z. B.
1. Distanzeinstellungen, wo Sie Ihr Rennen anhalten oder neu starten können
Ergebnis-Tools, mit denen Sie Änderungen an den Ergebnissen auf Ihrem Gerät vornehmen können
2. Ergebnisverlauf, wo Sie Änderungen an den Ergebnissen aller Geräte und an den Live-Ergebnissen vornehmen können, die auf Raceid.com und in der RaceID-App veröffentlicht werden.
Checkpoints
Wenn Ihre Strecke Kontrollpunkte hat, werden Sie aufgefordert, den Kontrollpunkt auszuwählen, an dem Sie die Zeit messen möchten.
Sie können eine Strecke mit Kontrollpunkten und einer GPX-Karte in Admin
Sie können GPX-Karten ganz einfach mit Diensten erstellen wie GPX Studio
Teilnehmer Tab
Auf dem Tab "Teilnehmer" können Sie alle Ihre aufgezeichneten Zeiten und die Teilnehmer an der Strecke sehen:
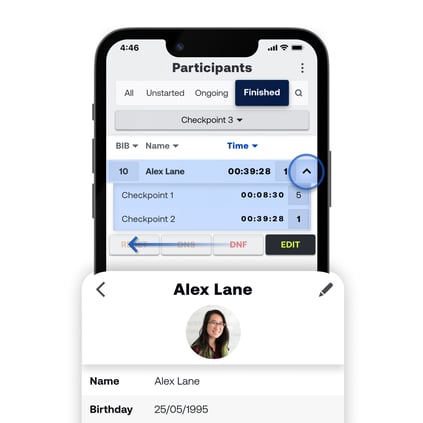
Filtern:
Über die Registerkarten oben können Sie nach dem Fortschritt Ihrer Teilnehmer filtern:
Alle: Alle Teilnehmer werden hier aufgelistet.
Nicht gestartet: Alle Teilnehmer, die noch nicht gestartet sind, werden hier aufgelistet. Von hier aus können Sie die Zeitmessung für einige oder alle Teilnehmer starten.
Laufend: alle Teilnehmer, die bereits begonnen haben, werden hier aufgelistet
Beendet: Hier werden alle Teilnehmer aufgelistet, die bereits eine Zeitmessung durchgeführt haben.
Sie können sich auch alle Teilnehmer an einem bestimmten Kontrollpunkt oder einer Welle anzeigen lassen, indem Sie aus dem Dropdown-Menü unter den Filtern wählen
Wenn Sie auf Teilnehmer klicken, erhalten Sie zusätzliche Optionen, die für jeden Filter spezifisch sind.
Unbekannte Teilnehmer: Wenn Sie Zeiten für unbekannte Teilnehmer aufgezeichnet haben, können Sie den Teilnehmer hier auswählen, indem Sie an der Stelle der Startnummer auf Wählen drücken.
Wenn für denselben Teilnehmer mehrere Zeiten aufgezeichnet wurden, können Sie über die Schaltfläche "x2" auswählen, welche Zeit veröffentlicht werden soll.
Wenn Sie auf den Pfeil drücken, werden Ihnen die aufgezeichneten Zwischenzeiten und die Rennposition für jeden Kontrollpunkt angezeigt.
Wenn Sie auf einen Teilnehmer klicken, gelangen Sie zu seinem Profil. Hier finden Sie alle persönlichen Daten des Teilnehmers, die nützlich sind, wenn Sie mit ihm oder seinem Notfallkontakt in Kontakt treten möchten.
Unten können Sie auch alle aufgezeichneten Zeiten des Teilnehmers sehen und bearbeiten.
Aufnahme starten
Wenn die Strecke noch nicht gestartet wurde, gelangen Sie nach der Auswahl einer Strecke zur Registerkarte Teilnehmer mit aktivem Filter Ungestartet.
So sieht es bei Massenstartrennen aus:
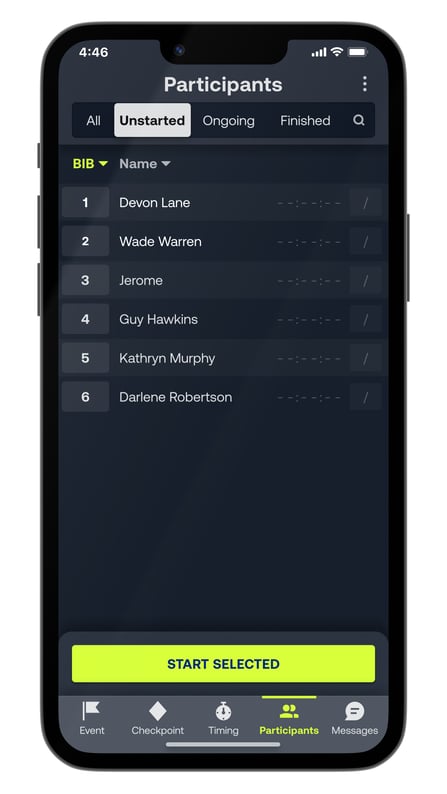
Wischen Sie nach links über den Namen eines Teilnehmers, wenn Sie ihn beispielsweise als DNF markieren.
Bei Einzelrennen können Sie auswählen, welche Teilnehmer Sie mit der Zeitmessung beginnen möchten:
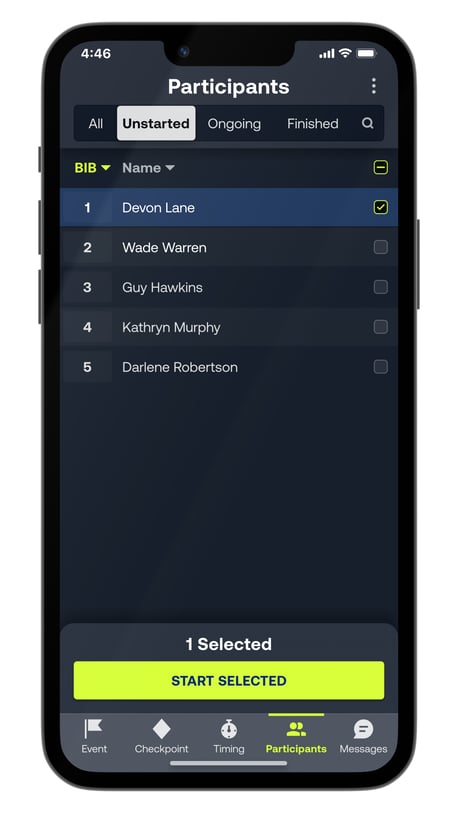
Bei Wellenrennen können Sie ganze Wellen starten. Durch Drücken der Pfeiltaste können Sie alle Teilnehmer in jeder Welle sehen:
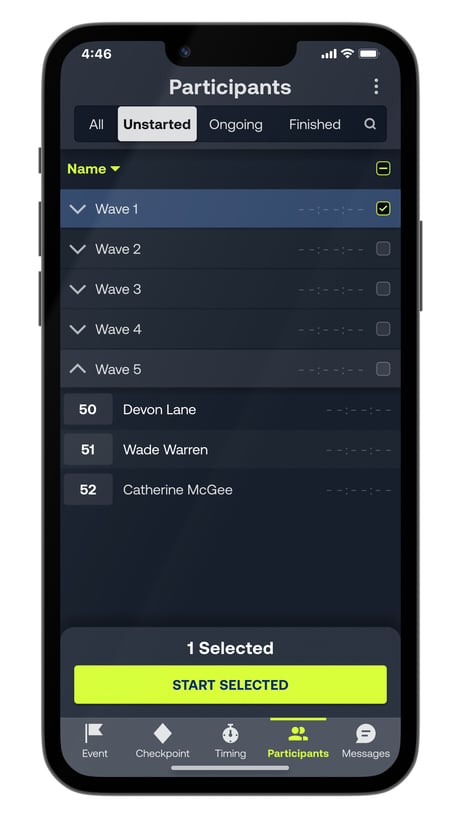
Wenn Ihr Rennen beginnt, drücken Sie einfach auf "Ausgewählte starten" am unteren Rand des Bildschirms oder streichen Sie über die Teilnehmer, um sie einzeln zu starten, und beginnen Sie mit der Zeitmessung der Teilnehmer für Ihren Kontrollpunkt.
Zeitmessung
Wenn das Rennen gestartet ist, vergewissern Sie sich, dass Sie die Registerkarte Zeitmessung (im Menü unten auf dem Bildschirm) ausgewählt haben. Sie können nun die Zeiten der Teilnehmer erfassen, wenn diese Ihren Kontrollpunkt erreichen.
Die aufgezeichneten Zeiten werden am unteren Rand des Bildschirms angezeigt.
Hier können Sie Teilnehmer, die Sie versehentlich gedrückt haben, wieder in das Raster einfügen oder ihre aufgezeichnete Zeit bearbeiten.
Sie können nach Startnummern suchen, indem Sie auf das Suchsymbol drücken. Drücken Sie auf eine Teilnehmerkarte, oder drücken Sie auf "Zeit aufzeichnen", um nur die Zeit für die eingegebene Startnummer aufzuzeichnen.
Einstellungen
Im Menü Zeitmessungsoptionen können Sie die Größe und den Inhalt jeder Teilnehmerkarte anpassen. Sie können die Karten auch nach Geschlecht, Klasse, Startnummernbereich und alternierenden Startnummern filtern.
Event & Ergebnis Management
Das Menü in der oberen rechten Ecke enthält alle Tools und Informationen zu Ihrer Veranstaltung und der App.
Distanz Einstellungen:
Drücken Sie auf die Entfernung, um die Werkzeuge für die von Ihnen gewählte Entfernung anzuzeigen. Hier können Sie:- Die Distanz zurücksetzen, was Ihre aktuellen Ergebnisse archiviert, so dass Sie die Distanz erneut beginnen können.
- Die Strecke beenden, wodurch die Aufzeichnung neuer Ergebnisse gestoppt wird.
Herunterladen für die Offline-Nutzung, was ideal ist, um die Teilnehmer auf Ihr Gerät herunterzuladen, wenn Sie bei Ihrem nächsten Rennen keinen Empfang haben.
- Und verlassen Sie die Distanz, um an einer anderen Distanz teilzunehmen.
Diese Werkzeuge sind auch in der Liste der Distanzen auf der Registerkarte Ereignis verfügbar
Ergebnis Tools
In den Ergebnistools können Sie Änderungen an den Zeitaufnahmen vornehmen, die Sie derzeit auf Ihrem Gerät ausgewählt haben. Dies beinhaltet:- Aktualisieren der Startzeit der Distanz für Ihre Ergebnisse
- Übertragen Ihrer Ergebnisse von einem Kontrollpunkt zu einem anderen
- Ersetzen der Live-Ergebnisse (auf RaceID.com und in der RaceID-App) durch Ihre Ergebnisse
- Und Sie können die ausgewählten Ergebnisse zu den Live-Ergebnissen hinzufügen, indem Sie sie zusammenführen.
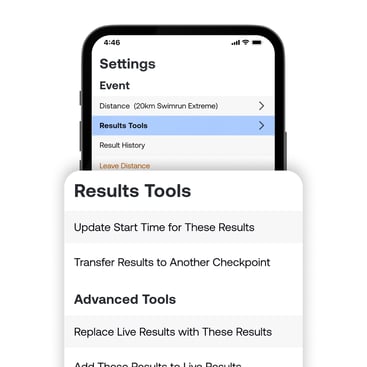
Ergebnis Historie
Im Ergebnisprotokoll schließlich können Sie alle Ihre aufgezeichneten Ergebnisse sowie die Ergebnisse anderer Geräte verwalten.
- Auf dem ersten Bildschirm sehen Sie oben die Live-Ergebnisse und dann die einzelnen Ergebnisse der verschiedenen Nutzer.- Wenn Sie nur eine Gruppe von Ergebnissen aus der Liste auswählen, erhalten Sie die Möglichkeit, diese als Live-Ergebnisse festzulegen und alle vorhandenen Live-Ergebnisse zu ersetzen.
- Wenn Sie mehrere Ergebnisse auswählen, haben Sie die Möglichkeit, diese Ergebnisse zu einer Ergebnisgruppe zusammenzufassen.
- Wenn Sie auf eine beliebige Gruppe von Ergebnissen klicken, sehen Sie alle aufgezeichneten Zeiten. Von hier aus können Sie die Zeiten für bestimmte Teilnehmer bearbeiten.
Messages
Auf der Registerkarte "Nachrichten" können Sie Einladungen zu Wettkämpfen und Aktualisierungen an bestimmte Teilnehmer senden: 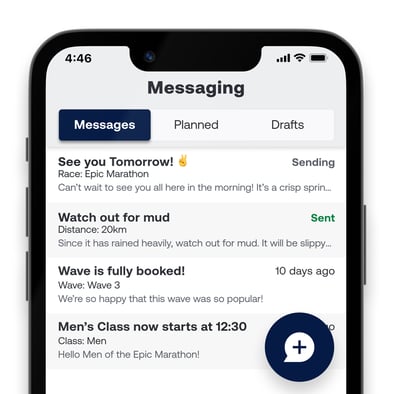
- Wenn Sie stattdessen eine Einladung senden möchten, können Sie Teilnehmer eines Rennens einladen, sich für ein anderes Ihrer Rennen anzumelden.
Vorbereitungen
Einstellungen in Admin
Nur bei Rennen mit Kontrollpunkten sind vor der Zeitmessung spezielle Einstellungen in Admin erforderlich. Für die verschiedenen Startoptionen (Massenstart, Wellenstart und Einzelstart) wird der Start in der App etwas anders aussehen. Mehr dazu können Sie weiter unten lesen.
Eine Distanz pro Gerät
Wenn Sie mehrere verschiedene Distanzen in Ihrem Rennen haben, empfehlen wir Ihnen, für jede Distanz ein separates Zeitmessgerät (Tablet oder Smartphone) zu verwenden.
Bearbeite Ergebnisse in Admin
Sollte während des Rennens etwas schief gehen, können Sie die Ergebnisse im Admin-Bereich jederzeit nachträglich bearbeiten. Mehr darüber lesen HERE.
Bearbeite Ergebnisse in der App
Sie können die Ergebnisse auch direkt in der Zeitmessungs-App bearbeiten. Auf der Registerkarte "Zeitmessung" können Sie bei aktiviertem Filter "Beendet" alle aufgezeichneten Ergebnisse sehen. Indem Sie nach links auf die Zeit eines Teilnehmers wischen, können Sie seine Zeit bearbeiten.
Alternativ können Sie das Profil eines Teilnehmers öffnen und die Zeiten am unteren Rand bearbeiten. Hier können Sie auch die Veröffentlichung von Zeiten aufheben oder Zeiten an einen anderen Teilnehmer weitergeben.
Vorbereitungen mit deinem Rennen
Wir empfehlen immer, vor dem Rennen die Zeitnahme zu üben, damit sich alle Offiziellen/Zeitnehmer vorbereitet und bereit fühlen.
Es ist möglich, Ihr eigenes Rennen vor dem Tag des Wettbewerbs zu testen.
Es ist jedoch wichtig, dass Sie vor dem eigentlichen Wettbewerbstag in die Verwaltung gehen und die Ergebnisliste löschen. Gehen Sie dazu in die Ergebnisliste in der Verwaltung, gehen Sie zu den Einstellungen und setzen Sie die Ergebnisse zurück, siehe mehr HERE.
Alternativ können Sie auch einfach die Entfernung aus den Entfernungseinstellungen neu starten und später entscheiden, welche Ergebnismengen Sie als Live-Ergebnisse verwenden möchten.
Üben mit Demo-Rennen
Wenn Sie Ihre Veranstaltung noch nicht in der Verwaltung erstellt haben, aber die TiminApp erst einmal ausprobieren möchten, haben wir auch ein Demorennen, mit dem Sie üben können. Benutze den
Benutzername: test.demolopp@raceid.com
Kennwort: race123
wenn Sie sich in der App anmelden. Es gibt Entfernungen für alle verschiedenen Startarten, also probieren Sie es einfach aus.
Unterschiedliche Start-Typen
Es gibt 3 verschiedene Arten, das Rennen zu starten:
Rennen mit Massenstart
Bei einem "normalen" Rennen mit Massenstart, bei dem alle Teilnehmer gleichzeitig starten, ist das Verfahren wie folgt:
1. Drücken Sie auf Start ausgewählt, um die Zeitmessung zu starten. Sie können auch nach links über einen Teilnehmer streichen und Startzeit einstellen wählen, wenn einige Teilnehmer zu spät gestartet sind.2. Markieren Sie alle Teilnehmer mit DNS in der Startliste in der Zeitmessungs-App, indem Sie auf der Registerkarte Teilnehmer nach links über ihren Namen streichen.
4. Öffnen Sie die Registerkarte Zeitmessung am unteren Rand des Bildschirms, und Sie sehen alle Teilnehmerkarten.
5. Markieren Sie die Teilnehmer nacheinander, wenn sie das Rennen beendet haben, indem Sie auf dem Bildschirm auf ihren Namen bzw. ihre Startnummer auf ihrer Teilnehmerkarte tippen.
6. Die Zeiten werden am unteren Bildschirmrand hinzugefügt, und Sie können schnelle Änderungen direkt in der Liste vornehmen, wenn Sie versehentlich auf einen Teilnehmer tippen, indem Sie nach links über den Namen des Teilnehmers streichen.
7. Um eine bestimmte Teilnehmerkarte schnell zu finden, drücken Sie das Suchsymbol oben links auf dem Bildschirm und suchen Sie nach der Startnummer. Drücken Sie entweder auf die Teilnehmerkarte oder auf "Zeit erfassen". Wenn Sie es vorziehen, die Startnummern einzugeben, anstatt durch das Standardraster zu blättern, können Sie im Suchmodus bleiben, um alle Zeiten zu erfassen.
8. Um die Strecke zu beenden, drücken Sie auf das Menü in der oberen rechten Ecke einer beliebigen Registerkarte. Wählen Sie in diesem Menü unter Ereignis Ihre Laufdistanz aus und drücken Sie auf "Distanz beenden". Sie können die Strecke auch über die Streckenliste auf der Registerkarte Ereignis unten beenden.
9. Die Ergebnisliste wird direkt online auf raceid.com oder in der RaceID-App synchronisiert.
Rennen mit Wellenstart
Für Rennen mit Wellenstart müssen die verschiedenen Startwellen/Startgruppen in Admin hinzugefügt werden. Wenn das Rennen dann in der Zeitmessungs-App gestartet wird, werden eine oder mehrere Wellen auf einmal gestartet.
1. Aktivieren Sie das Kontrollkästchen der Wellen, die Sie starten möchten, und drücken Sie auf "Start ausgewählt", um die Zeitmessung zu starten.
2. Markieren Sie alle Teilnehmer mit DNS in der Startliste in der Zeitmessungs-App, indem Sie in der Registerkarte "Teilnehmer" nach links über ihren Namen streichen. Dadurch werden sie aus der Liste der laufenden Teilnehmer auf der Registerkarte Zeitmessung entfernt.
3. Öffnen Sie die Registerkarte Zeitmessung am unteren Rand des Bildschirms, und Sie sehen alle Teilnehmerkarten.
4. Markieren Sie die Teilnehmer nacheinander, wenn sie das Rennen beendet haben, indem Sie auf dem Bildschirm auf ihren Namen bzw. ihre Startnummer auf ihrer Teilnehmerkarte tippen.
5. Die Zeiten werden am unteren Bildschirmrand hinzugefügt, und Sie können schnelle Änderungen direkt in der Liste vornehmen, wenn Sie versehentlich auf einen Teilnehmer tippen, indem Sie nach links über den Namen des Teilnehmers streichen.
6. Um eine bestimmte Teilnehmerkarte schnell zu finden, drücken Sie das Suchsymbol oben links auf dem Bildschirm und suchen Sie nach der Startnummer. Drücken Sie entweder auf die Teilnehmerkarte oder auf "Zeit erfassen". Wenn Sie es vorziehen, die Startnummern einzugeben, anstatt durch das Standardraster zu blättern, können Sie im Suchmodus bleiben, um alle Zeiten zu erfassen.
7. Um die Strecke zu beenden, drücken Sie auf das Menü in der oberen rechten Ecke einer beliebigen Registerkarte. Wählen Sie in diesem Menü unter Ereignis Ihre Laufdistanz aus und drücken Sie auf "Distanz beenden". Sie können die Strecke auch über die Streckenliste auf der Registerkarte Ereignis unten beenden.
Die Ergebnisliste wird direkt online auf raceid.com synchronisiert.
Rennen mit Einzelstart
1. Markieren Sie alle Teilnehmer mit DNS in der Startliste in der Zeitmessungs-App, indem Sie in der Registerkarte Teilnehmer nach links über ihren Namen streichen. Dadurch werden sie aus der Liste der laufenden Rennen in der Registerkarte Zeitmessung entfernt.2. Aktivieren Sie das Kontrollkästchen der Teilnehmer, die Sie starten möchten, und drücken Sie auf "Start ausgewählt". Sie können auch nach links über einen Teilnehmer streichen und Startzeit festlegen auswählen, wenn einige Teilnehmer zu spät gestartet sind.
3. Machen Sie das Gleiche für alle Teilnehmer, einen nach dem anderen.
Öffnen Sie die Registerkarte "Zeitmessung" am unteren Rand Ihres Bildschirms, und Sie sehen alle Teilnehmerkarten.
5. Die Zeiten werden am unteren Bildschirmrand hinzugefügt, und Sie können schnelle Änderungen direkt in der Liste vornehmen, wenn Sie versehentlich auf einen Teilnehmer tippen, indem Sie nach links über den Namen des Teilnehmers streichen.
6. Um eine bestimmte Teilnehmerkarte schnell zu finden, drücken Sie das Suchsymbol oben links auf dem Bildschirm und suchen Sie nach der Startnummer. Drücken Sie entweder auf die Teilnehmerkarte oder auf "Zeit erfassen". Wenn Sie es vorziehen, die Startnummern einzugeben, anstatt durch das Standardraster zu blättern, können Sie im Suchmodus bleiben, um alle Zeiten zu erfassen.
7. Um die Strecke zu beenden, drücken Sie auf das Menü in der oberen rechten Ecke einer beliebigen Registerkarte. Wählen Sie in diesem Menü unter Ereignis Ihre Laufdistanz aus und drücken Sie auf "Distanz beenden". Sie können die Strecke auch über die Streckenliste auf der Registerkarte Ereignis unten beenden.
8. Die Ergebnisliste wird direkt online auf raceid.com synchronisiert.
Rennen mit Checkpoints als Zeitmessungsassistent
Bei Rennen mit Kontrollpunkten erhalten die Teilnehmer Zwischenzeiten entlang der Strecke, wenn sie diese Kontrollpunkte passieren. Dies erfordert einzigartige Zeitnahme-Assistenten, bitte lesen Sie weiter unten mehr darüber. Wenn die Konten in der Verwaltung eingerichtet sind, können Sie die Zeitmessungs-App starten.
1. Sobald Sie sich für die Strecke angemeldet haben, wird Ihnen angezeigt, welchem Kontrollpunkt Sie zugewiesen sind.2. Wenn das Rennen beginnt, können nur Assistenten mit der Fähigkeit, Rennen zu starten, die Strecke beenden. Sie können dies in der Verwaltung einrichten.
3. Markieren Sie alle Teilnehmer mit DNS in der Startliste in der Zeitmessungs-App, indem Sie in der Teilnehmer-Registerkarte nach links über ihren Namen streichen.
4. Öffnen Sie die Registerkarte Zeitmessung am unteren Rand des Bildschirms, um alle Teilnehmerkarten zu sehen.
5. Tippen Sie auf den Namen eines jeden Teilnehmers, der an Ihrer Station vorbeikommt, und er wird der Liste mit seiner Zwischenzeit an Ihrem Kontrollpunkt hinzugefügt.
6. Das Verfahren ist für alle Kontrollpunkte und für die Ziellinie gleich.
7. Wenn das Rennen zu Ende ist, können nur Assistenten mit der Fähigkeit, Rennen zu beenden, die Strecke beenden. Sie können dies über das Menü in der oberen rechten Ecke tun, indem Sie auf Ihre aktive Strecke drücken. Sie können dies in der Verwaltung einrichten.
Checkpoints in Admin einstellen
Bei Rennen mit Kontrollpunkten entlang der Strecke müssen Sie die verschiedenen Stationen in Admin hinzufügen, bevor Sie die App starten. Dies geschieht wie folgt:
1. Gehen Sie zu Abschnitt 3. Zusätzlich unter den Entfernungseinstellungen in Admin.Vergewissern Sie sich, dass die Schaltfläche Strecke teilen aktiviert ist.
2. Wenn Sie eine Streckenkarte hinzufügen möchten, aktivieren Sie Distanzstrecke und fügen Sie eine GPX-Karte im Abschnitt Neue Distanzstrecke hinzu. Sie können auf der Karte markieren, wo sich jeder Kontrollpunkt befindet.
4. Fügen Sie die verschiedenen Stationen, an denen Zwischenzeiten gemessen werden sollen, unter dem Abschnitt Zwischenstrecke hinzu.
5. Jetzt sind die verschiedenen Stationen oder Kontrollpunkte sichtbar, wenn das Rennen in der Zeitnahme-App gestartet wird.
Timing Assistant einstellen in Admin
Um einen neuen Zeitnahme-Assistenten zu Ihrer Strecke hinzuzufügen, gehen Sie zu den Streckeneinstellungen in der Verwaltung. Vergewissern Sie sich unter der Registerkarte "Zusätzliche Option", dass "Split Distance" aktiviert ist.
Auf der Registerkarte "Split Distance" können Sie alle Kontrollpunkte erstellen.
Um einen Zeitmessungsassistenten zu jedem Kontrollpunkt hinzuzufügen, müssen Sie diese zuerst erstellen.
Drücken Sie auf einen Kontrollpunkt und dann auf + NEUEN ASSISTENTEN ERSTELLEN.
Wenn sie erstellt und gespeichert sind, müssen Sie sie mit dem Kontrollpunkt in der Dropdown-Liste "Zeitmessungsassistenten suchen oder auswählen" verbinden.
Drücken Sie auf jeden Zeitnahme-Assistenten, um ihm die Möglichkeit zu geben, eine Strecke von der Zeitnahme-App aus zu starten oder zu beenden.
Wir schlagen vor, dass Sie die verschiedenen Assistenten nach den Namen der Kontrollpunkte benennen, für die sie zuständig sind, und eindeutige Logins erstellen. Diese müssen nicht aus echten E-Mail-Adressen bestehen.
Sobald die Strecke in der App gestartet wurde, können sich die verschiedenen Assistenten von jedem Gerät aus mit dem Rennen verbinden. Jeder Helfer meldet sich mit den ihm zugewiesenen Anmeldedaten an und hakt die Teilnehmer an seiner Station nur ab, wenn sie während des Rennens vorbeikommen.
Wenn Sie mehrere Assistenten am selben Kontrollpunkt haben, können Sie filtern, welche Teilnehmer jeder von ihnen sieht, indem Sie auf das Schiebereglersymbol oben rechts auf der Registerkarte Zeitmessung drücken. Dies ist nützlich, wenn Sie möchten, dass sich jeder Assistent auf einen anderen Startnummernbereich, ein anderes Geschlecht oder auf wechselnde Startnummern konzentriert.
Offline Modus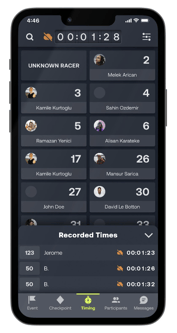
Wenn Sie die Verbindung zum Internet verlieren, erfassen Sie die Zeiten im Offline-Modus. Das bedeutet, dass alle Daten nur lokal auf Ihrem Zeitmessgerät gespeichert werden. Sobald Sie wieder eine Verbindung haben, werden die Daten/Ergebnisse mit den Live-Ergebnissen synchronisiert. Wenn bestimmte Zeiten nicht synchronisiert wurden, drücken Sie auf das orangefarbene Wolkensymbol neben den Zeiten der einzelnen Teilnehmer.
Offline Assistenz
Wenn Sie ein Assistent sind, der keine Berechtigung zum Starten der Zeitmessung hat, können Sie trotzdem mit der Zeitaufnahme beginnen, wenn Sie offline sind. Ihre Ergebnisse werden archiviert, wenn Sie wieder online sind, um sicherzustellen, dass Sie die Live-Ergebnisse nicht überschreiben, und Ihr Gerät wird stattdessen die Live-Ergebnisse laden. Admin-Benutzer können Ihre Offline-Ergebnisse mit den Live-Ergebnissen über das Menü Ergebnisverlauf im Menü oben rechts zusammenführen.
Instabiles Internet
Wenn Ihre Verbindung instabil ist, kann es einfacher sein, Ihr Gerät in den Flugmodus zu versetzen, indem Sie in der oberen Statusleiste nach unten streichen.
Distanz oder Event downloaden
Um die Zeitmessung ohne Internetverbindung vorzubereiten, gehen Sie zum Einstellungsmenü in der oberen rechten Ecke. Wählen Sie in den Ereignistools Ihre Distanz aus und Sie gelangen zu den Distanzeinstellungen. Drücken Sie auf Download für Offline-Nutzung, und Ihre Distanz ist in der App verfügbar, auch wenn Ihre Verbindung schlecht sein könnte.
Rennen Workflow Beispiele:
Im Folgenden finden Sie einige Beispiele dafür, wie diese Instrumente bei der Verwaltung verschiedener Ergebnismengen eingesetzt werden können.
- Ergebnisse mit einigen Offline-Starts synchronisieren:
a) Sie haben ein Rennen mit mehreren Geräten, von denen einige aufgrund von Verbindungsproblemen oder weil sie sich im Flugzeugmodus befinden, um den Akku zu schonen, die Zeitmessung offline gestartet haben.
b) Sie möchten diese mit den richtigen Zeiten zusammenführen.
Sobald die Offline-Geräte online gehen, werden ihre Ergebnisse dem Ergebnisprotokoll hinzugefügt und sie beginnen mit der Aufzeichnung neuer Ergebnisse in den Live-Ergebnissen.
c) Sie können die Offline-Ergebnisse mit den Live-Ergebnissen zusammenführen, und die Startzeit für die Offline-Ergebnisse wird so geändert, dass sie mit der frühesten der zusammengeführten Startzeiten übereinstimmt. Nun werden die Zeitaufzeichnungen in den Offline-Ergebnissen geändert, um die aktualisierte Startzeit zu berücksichtigen. - Synchronisierung der Ergebnisse mit dem Offline-Gerät an der Startlinie:
a) Sie haben ein Rennen mit mehreren Geräten, und das Gerät an der Startlinie ist beim Start des Rennens offline.
Andere Zeitmessungsassistenten werden nicht über den Start des Rennens informiert.
b) Wenn Ihre Online-Zeitnahmeassistenten keine Berechtigung zum Starten der Strecke haben, müssen sie offline/im Flugzeugmodus gehen, um mit der Zeitnahme zu beginnen.
c) Um diese Ergebnisse korrekt zu verwalten, können Sie entweder:
Stellen Sie sicher, dass das Gerät an der Startlinie vor allen anderen Geräten online geht, so dass deren Ergebnisse als Live-Ergebnisse mit der korrekten Startzeit eingestellt werden.
d) Oder, wenn ein Assistent zuerst online gegangen ist, werden seine Ergebnisse als Live-Ergebnisse angezeigt. Sie müssen die Startzeit der Live-Ergebnisse in den Ergebnis-Tools manuell aktualisieren. Wenn Sie bereits in den Live-Ergebnissen aufzeichnen, müssen Sie möglicherweise zuerst die Distanz verlassen und die Ergebnis-Tools über die Distanzliste aufrufen.
Und das ist es schon!
Jetzt bist du bereit für die Zeitmessung deines Rennens! Wenn Sie weitere Hilfe benötigen, finden Sie unter support.raceid.com ausführliche Informationen über die Zeitmessungs-App
Oder setzen Sie sich mit uns in Verbindung, indem Sie eine E-Mail an organizer@raceid.com schicken.
Und viel Glück!